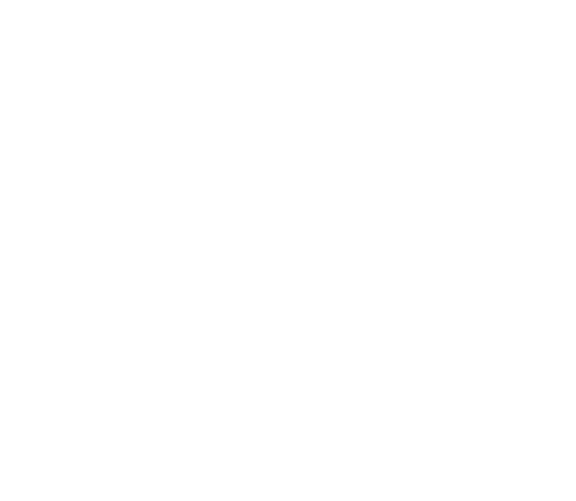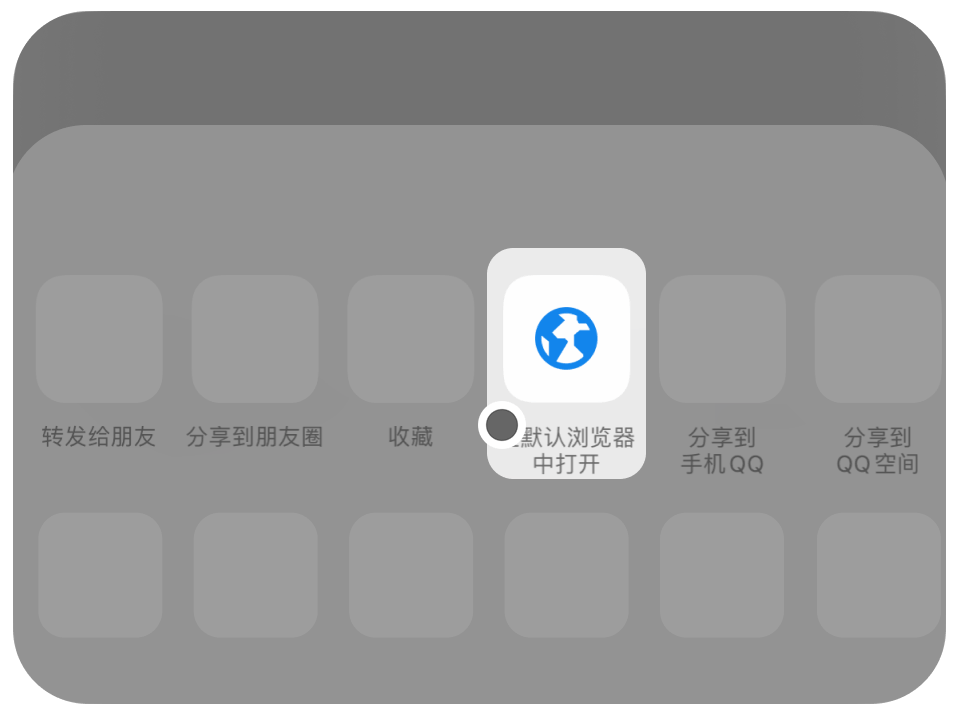怎么将几个图片合并为一个pdf?来试试这五种合并方法!
怎么将几个图片合并为一个pdf?图片文件是大家生活中会经常接触到等待文件类型,不管是在手机上还是在电视上都可以看到各种各样的图片内容,图片的应用范围非常的广,包括摄影、设计、艺术、教育、科学研究等等都离不开图片的支持,可以说图片帮助人类完成了很多事情,图片还能进行跨文化传达,让即使不同国家地区的人都能够一起互动,因为图片跨越了文字的形式,给人们传达的都是视觉上的信息,这种信息往往要比文字形式更加容易记住和分析,但是图片文件是非常容易被盗用转发的,当我们需要自己的图片得到保护时可以选择将其转换为PDF文件。
综上所述,,PDF还够让我们对多个图片进行整合,这样做就能够更加好的进行分享操作,无需一张张的进行发送,大大提升了传输的效率,最后PDF文件还很适合打印,因为PDF文件能够很好的保持原始图像的尺寸和布局,并且容易分享,兼容性还很强,这就让打印变的非常方便,那么图片转为PDF怎么转呢?下面是五种好用的图片转换合并为一个pdf方法,快来看看吧!
️方法一:使用“优速PDF工厂”将几个图片合并为一个pdf
步骤1:在进行这个方法的操作前,请大家先将“优速PDF工厂”软件下载下来,下载完成后将软件打开并选择主界面的【文件转pdf】功能。
步骤2:选择上述功能后,大家会来到另一个界面,在这个界面左侧大家还需要选择一个功能,那就是【图片转pdf】功能。
步骤3:上述两项功能都选择完毕后,需要将想转换的图片文件拖拽到操作界面空白处,这样就可以直接将其导入到软件中。
步骤4:图片文件导入完成后,在软件最下方有个设置叫做【将所有图片合成一个pdf】,这个设置大家如果有需求的话就勾选是,没有需求的话选择否就行了,注意,选择是的话,还需要在右侧输入【合并名称】。
步骤5:确认上述设置没有问题后,点击软件右上角的【开始转换】按钮,此时软件会启动图片转pdf程序。
步骤6:软件成功完成图片转pdf操作时就会直接将软件的输出目录打开,此时在打开的目录中就可以直接找到转换好的pdf文件。
️方法二:使用福它pdf处理器将几个图片合并为一个pdf
步骤1:打开福它pdf处理器后,可以看到主界面有很多pdf功能,大家需要点击的是转为pdf功能。
步骤2:点击功能后,软件会跳转界面,此时请点击界面左侧最上方的图片转pdf功能,选择完成后点击界面中间的添加文件夹或添加文件按钮来选择想合并转换的图片文件,选择完成后可以完成图片文件的导入。
步骤3:图片文件导入完成后,你需要将下方的转换模式勾选为所有图片转到一个pdf文件中或者多张图片合并显示在一页pdf上,勾选完成后可以按需修改下方的页面设置,操作到这里就可以点击右下角的开始转换按钮来启动图片合并转pdf程序。
步骤4:软件完成合并转换后,你可以点击文件右侧的文件夹图标来打开软件的输出目录,打开后就可以找到合并转换后的pdf文件。
️方法三:使用Nuaix在线pdf处理工具将几个图片合并为一个pdf
步骤1:访问Nuaix网站
打开浏览器(推荐Chrome、Firefox等现代浏览器),访问 Nuaix 官方网站:
无需注册或登录,直接进入在线工具界面。
步骤2:选择“PDF合并”功能
在首页导航栏中,点击 “工具”(Tools)选项。
在下拉菜单中,找到并点击 “合并PDF”(Merge PDF)。
(若首页直接显示“合并PDF”图标,也可直接点击。)
步骤3:上传图片文件
方法1:拖放上传
打开本地文件夹,选中需要合并的图片(支持JPG、PNG、BMP等格式),直接拖拽到网页中的“拖放文件”区域。
方法2:手动选择文件
点击 “选择文件”(Choose Files)按钮,在弹出的窗口中选择图片文件,点击“打开”上传。
批量上传:可一次性选择多张图片,无需逐个上传。
步骤4:调整图片顺序(可选)
上传后,所有图片会以缩略图形式显示在页面中。
如需调整合并顺序,点击缩略图右侧的 “上移” 或 “下移” 按钮,或直接拖动缩略图到目标位置。
步骤5:自定义PDF设置(可选)
页面方向:点击“页面方向”选项,选择横向或纵向布局。
页面边距:拖动滑块调整页面边距大小(如需留白)。
背景色:如需为PDF添加背景色,点击颜色选择器设置(默认白色)。
步骤6:合并图片并生成PDF
确认设置无误后,点击页面右下角的 “合并文件”(Merge Files)按钮。
工具将自动处理图片并生成PDF文件,处理时间取决于图片数量和大小。
步骤7:下载或保存PDF
下载到本地:
合并完成后,点击 “下载”(Download)按钮,将PDF文件保存至电脑。
保存到云端(可选):
若需保存到Google Drive或Dropbox,点击对应图标并授权登录。
分享链接:
点击“分享”按钮生成可下载链接,通过邮件或社交媒体发送给他人。
️方法四:使用Caixk软件将几个图片合并为一个pdf
步骤1:下载并安装Caixk
访问官网:
打开浏览器,访问 Caixk官网。
下载安装包:
点击“立即下载”按钮,根据操作系统(Windows/macOS)选择对应版本。
安装软件:
双击下载的安装包,按照提示完成安装(通常只需点击“下一步”即可)。
步骤2:启动软件并选择功能
打开Caixk:
安装完成后,双击桌面图标或从开始菜单启动程序。
选择“图片转PDF”功能:
在主界面中,找到并点击 “图片转PDF” 选项(通常位于首页推荐功能中)。
步骤3:导入图片文件
拖拽上传:
直接将需要合并的图片文件(支持JPG、PNG、GIF等格式)从文件夹拖拽到软件界面中的指定区域。
或
手动添加:
点击界面中的 “选择文件” 按钮,浏览并选择图片文件(支持多选)。
步骤4:调整图片顺序(可选)
拖拽排序:
在软件界面中,上传的图片会以缩略图形式显示。通过鼠标拖拽缩略图,可自由调整图片在PDF中的顺序。
删除图片:
如需移除某张图片,点击缩略图右上角的 “×” 按钮即可。
步骤5:设置PDF参数(可选)
页面方向:
点击界面底部的 “页面方向” 按钮,选择“横向”或“纵向”布局。
页面大小:
默认使用A4尺寸,如需调整,可点击 “页面大小” 选项(部分版本可能支持自定义尺寸)。
边距调整:
通过拖动边距滑块或输入数值,控制图片与PDF边缘的距离。
步骤6:生成并保存PDF
点击“创建PDF”:
确认图片顺序和参数后,点击界面右下角的 “创建PDF” 按钮。
选择保存路径:
在弹出的窗口中,选择PDF文件的保存位置,并输入文件名。
等待转换完成:
软件会自动将图片合并为PDF,转换速度取决于图片数量和大小。
步骤7:检查输出文件
打开PDF:
转换完成后,点击 “打开文件夹” 直接定位到PDF文件,或使用系统默认的PDF阅读器打开。
验证内容:
检查图片顺序、清晰度及页面布局是否符合预期。
️方法五:使用Kiuak软件将几个图片合并为一个pdf
步骤1:下载与安装Kiuak
下载渠道:访问Kiuak官方网站(Kiuak官网链接),下载最新版Kiuak(支持Windows/macOS)。
安装过程:双击安装包,按向导提示完成安装。
安装时选择默认路径或自定义路径(建议避免系统盘)。
安装完成后,桌面会生成快捷方式图标。
启动软件:双击桌面图标或从开始菜单启动Kiuak。
步骤2:进入创建PDF界面
在Kiuak主界面,找到顶部菜单栏的 “创建” 选项卡。
点击 “从文件创建PDF” 按钮(部分版本可能显示为 “创建PDF” 或 “合并文件”)。
步骤3:选择图片文件
在弹出的文件选择窗口中,定位到存放图片的文件夹。
多选图片:Windows系统:按住 Ctrl键,逐个点击需要合并的图片。
Mac系统:按住 Command键,逐个点击图片。
支持格式:Kiuak支持常见图片格式(如JPG、PNG、BMP、GIF等)。
步骤4:添加图片到PDF创建队列
选中图片后,点击窗口右下角的 “打开” 按钮(或双击图片文件)。
图片会被添加到Kiuak的合并队列中,显示在主界面右侧的预览窗口。
步骤5:查看并调整图片顺序
预览队列:在右侧预览窗口中,可以看到所有已添加的图片缩略图。
调整顺序:拖拽缩略图到新位置即可调整顺序。
点击缩略图下方的 “上移” 或 “下移” 按钮(如有)微调顺序。
步骤6:开始创建PDF
确认图片顺序无误后,点击界面右下角的 “创建” 按钮(或顶部菜单的 “合并” 按钮)。
Kiuak会开始处理,并显示进度条(进度条完成后会自动打开合并后的PDF)。
步骤7:保存PDF文件
自动打开:合并完成后,PDF会自动在Kiuak中打开。
保存操作:点击顶部菜单的 “文件” → “另存为”。
选择保存路径(如桌面或指定文件夹)。
输入文件名(如“图片合并.pdf”)。
选择保存类型为 “PDF文件(*.pdf)”。
点击 “保存” 按钮。
在探讨将图片转化合并为PDF格式的过程中,我们必须认识到这一操作可能伴随着原有图片某些特性的牺牲,事实上,图片与PDF格式并无绝对的优劣评判,它们各自在特定的应用环境中展现出了独特的优势,因此,在做出转换决定之前,我们需要全面考量各种因素,确保转换后的文档能够满足我们的实际需求,如果你对文件大小有着严格的控制要求,那么将图片转换为PDF可能并不是一个明智的选择,PDF格式虽然以其无损压缩技术著称,但在实际应用中,这一特性往往会导致生成的PDF文件体积大于原始图片,从而占用更多的存储空间,这对于存储空间有限或追求文件传输效率的用户来说,无疑是一个需要权衡的考量点。到这里今天这篇“怎么将几个图片合并为一个pdf?”就结束了,感谢大家的阅读!