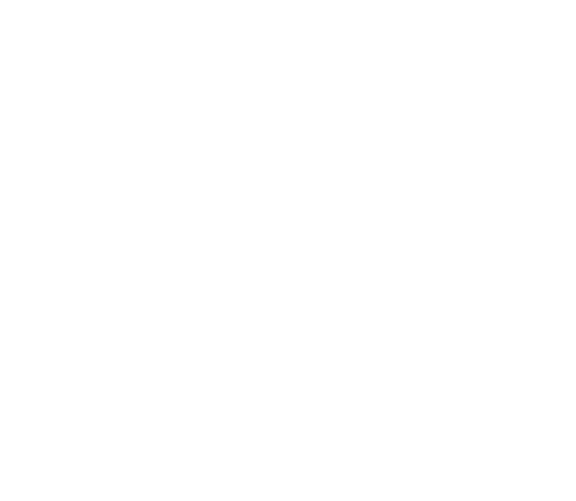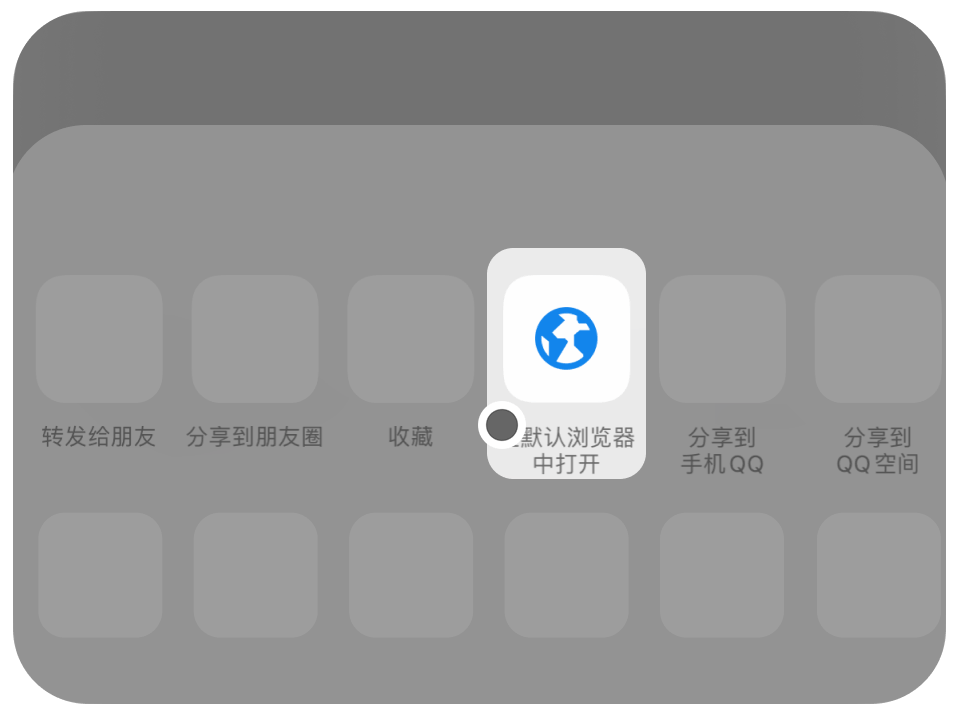录屏讲PPT的软件?2个成就视觉盛宴的秘诀
家人们谁懂啊!昨天熬夜做的PPT录屏像极了大型渡劫现场——翻页动画卡成PPT(字面意义),录屏画质糊得亲妈不认,我已经不敢直视甲方爸爸的眼神了!
直到我挖到这两款录屏讲PPT的软件!原来那些让全班瞳孔地震、让老板当场加薪的神级录屏竟在这篇文章中!隔壁工位卷王已经靠这俩秘技把述职汇报干出电影大片感了!还不赶紧来看看吗?
从PowerPoint 2013版本开始,微软就为PPT软件内置了屏幕录制功能。利用此功能,用户可以轻松录制幻灯片演示过程,对简单录屏需求来说比较便利。PPT录屏的优势在于方便快捷,不需要额外下载安装软件,只要打开PPT就能用。PPT的录屏功能在哪里?具体操作步骤如下:
步骤1:找到需要录制的PPT文件,双击将其打开。点击PPT界面上方的️“幻灯片放映”选项卡,就能看到️“录制”按钮。
步骤2:点击️“录制”按钮后,还可以选择从哪张幻灯片开始录制。接着你就按照正常讲解PPT的流程,一边翻页一边讲解就行。当PPT讲解录制完成后,点击屏幕上出现的录制控制面板中的️“停止录制”按钮。这时,PPT会自动把刚刚录制好的视频插入到当前正在展示的幻灯片中。
注意:不过PPT录制也有一定局限性,它在视频编辑功能方面比较简单,没办法像专业录屏软件那样进行复杂的剪辑、添加丰富特效等操作。而且录制出来的视频可能会出现音画不同步的情况。
讲PPT录屏软件哪个好?PPT自带的录屏虽然方便,但是也不可避免的有些局限性。工欲善其事,必先利其器。选一款合适的录屏讲PPT的软件,对录屏的效果影响巨大。在这里,强烈给大家推荐数据 蛙录屏软件,它真的是功能强大又好用。我们一起来看看它的优势:
️1、操作简单易上手:数据 蛙录屏软件的界面设计比较简洁,用户第一次打开就能快速明白各个功能的作用。
️2、多种录制模式:这款软件可不只是能录制PPT。它支持屏幕录制、音频录制、游戏录制等多种模式,这意味着不管你有啥录屏需求,它基本都能满足。假如你想在录制PPT的同时,把自己讲解的画面也录进去,实现画中画的效果,那就可以选择️“摄像头录制”和️“屏幕录制”同时开启。
️3、高清画质输出:录屏的时候,是不是会担心的就是画质不清晰?看着模糊,那体验感就太差了。数据 蛙录屏软件在这方面表现就比较出色,它支持高清流畅的画质输出,不管是PPT里的文字、图片,还是动画效果,录制出来都跟原本的PPT一样清晰。
看到这里,你是不是已经心动了?快一起来看看具体的使用步骤吧:
步骤1:首先在电脑上打开数据 蛙录屏软件,然后在软件主界面中,选择需要的录制模式。我们可以选择️“窗口录制”模式,方便录制PPT。
步骤2:选择需要录制的PPT窗口,然后根据需求决定是否开启摄像头,接着选择好需要录制的音频源。如果有需要,还可以开启下方的️“图片水印”。全部设置好了之后,点击️“开始录制”就可以录制PPT讲解视频了。
️备注:一般建议同时开启“扬声器”和“麦克风”。开启“扬声器”,能录制PPT里自带的音频;开启“麦克风”,就能录制你讲解PPT的声音啦,这样就能实现声画同步的效果。
步骤3:在录制过程中,你还可以使用数据蛙录屏软件提供的画笔、文字等标注工具,在PPT上进行绘制。录制结束后,还可以使用️“高级剪辑”工具,对视频进行后期编辑操作,如快速分段视频、增加视频特效等。
想要录屏讲PPT达到视觉盛宴的效果,选对录屏讲PPT的软件,掌握PPT制作与录制技巧这2个秘诀必不可少。
PPT自带录屏则胜在便捷,能满足基础录屏需求。而数据 蛙录屏软件凭借它操作简单、多种录制模式、高清画质输出以及丰富的编辑功能等优势,成为了你录屏讲PPT的得力助手。再加上精心制作的PPT和熟练的录制技巧,相信你一定能录制出超棒的PPT视频,吸引观众的目光,赶紧试试吧!
️往期推荐:
️电脑桌面图标部分不见了?3招教你找回它们!
️电脑怎么直接录屏?5招提升录制效率
️QQ软件录屏怎么录?2个方法,录屏不再难